Microsoft Windows and Mac OS apps
Keenow apps for Windows and Mac OS support both Smart DNS and VPN, and can be used both by Lite and Premium users. The main app screen includes the following functions:
- 1. Settings - The three lines button on the top left corner opens the settings menu
- 2. Minimize - The X button on the top right hand side minimizes the app to the tray bar
- 3. Unblock ON/OFF - Triggers the Smart DNS function which is useful to unblock sites. It does NOT protect your privacy or security.
- 4. Country flag - Opens the country settings menu, allowing you to easily switch between country exit nodes. for example, choose Japan and all websites you access (i.e. Amazon, eBay, YouTube, etc.) would recognize you as a Japanese user.
- 5. Premium - Indicates whether you have a Premium or Lite account.
- 6. 0.0GB - Indicates the amount of bandwidth consumed today by the Smart DNS. In order to protect your privacy, VPN traffic is excluded.
- 7. XX:YY:ZZ - UTC time
- 8. Unlimited Bandwidth ON - Indicates the Smart DNS bandwidth allowance available for the day. Premium users enjoy unlimited bandwidth.
- 9. VPN ON / OFF - Toggle the VPN feature to protect your privacy and enhance your security. We recommend enabling VPN to ON on ANY public WiFi connection (i.e. Hotel, Starbucks, Airport, etc), in cases when you do not trust your private WiFi connection (i.e. concerns about surveillance by your employer or school), and in cases where you want to conceal your online identity from websites you access.
- 10. Sign out button - Turns VPN and Unblock to OFF, and signs you out of the client.
- 11. Share on button - You like what you see? If so, we would highly appreciate if you can share Keenow with your friends using the social buttons provided.
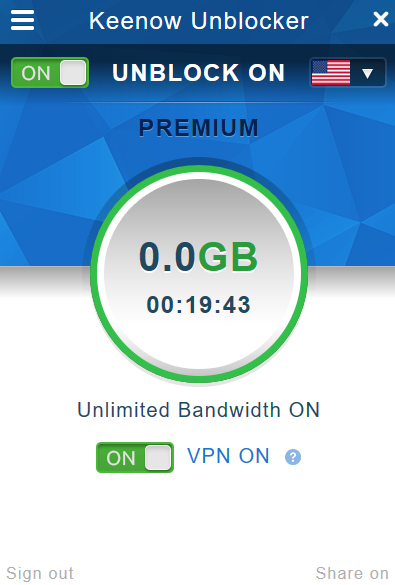
Settings menu
- 1. Return button - The left arrow on the top left corner gets you back from the Settings menu to the main app menu
- 2. My Account - General information about your account, and links to change your details, email and password.
- 3. Change Location - Similar to the country menu that can be accessed from the main app window.
- 4. Advanced settings - Please see below
- 5. Virtual Router - Turn your Windows 7+ device into a VPN hotspot. Manual Virtual Router guide for Mac OS users.
- 6. About / Terms of Use - Links to Keenow's Terms of Use and Privacy Policy
- 7. Help / Contact Support -
Access Log - In case that you encounter any technical issue, the Access Log button would generate a log file from OpenVPN and Smart DNS, with additional data that our support team would need in order to promptly resolve the issue.
Troubleshooting Wizard - Most Smart DNS issues can be easily resolved. The Troubleshooting Wizard runs a number of tests and clearly indicates what might be wrong.
Contact Support - Our support team is available 24/7 to help you.
- 8. Rate Us / Share - Here you can rate the app, and share it with your friends.
- 9. Log Out - Similar to the Sign out button on the main page.
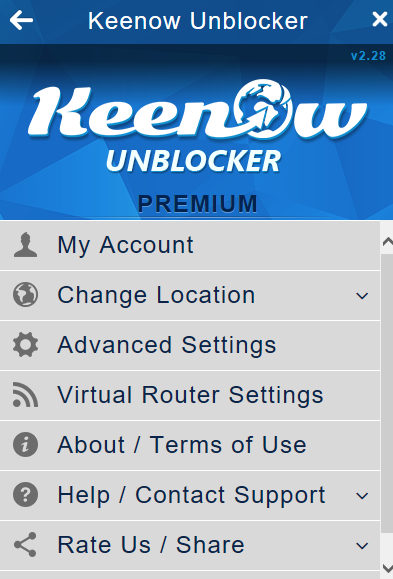
Advanced Settings
- 1. Run app on system startup - Auto-run Keenow upon reboot
- 2. Auto-connect VPN on app start - Automatically connect to the VPN when Keenow starts
- 3. Try to re-connect VPN if connection drops - VPN connection can occasionally drop due to network or server error. Use this setting to automatically re-connect to the VPN if Keenow detects that the VPN connection has been dropped.
- 4. Kill networks if VPN connections drops - If the VPN connection drops (as explained above), your real IP address might be exposed - even for only few seconds, if the re-connect setting is on. Use this setting to drop your Internet connection completely in such case:
Client mode (Windows only) - Keenow would continuously prase the OpenVPN log to detect a disconnection event. If detected, your network adapters would be disabled.
Firewall mode (Windows and Mac) - Everything that Client mode does, and also adds firewall rules to ensure that traffic is only permitted through the VPN servers - meaning that your IP address would never be exposed, not even for a split second.
- 5. IPv6 Disabled - Use this setting to disable IPv6, which is highly recommended to avoid leaks of your real IPv6 address (if any).
- 6. Internet Protocol to Use - You can learn about TCP vs UDP - but to make a long story short, UDP is faster than TCP, while TCP is more reliable. We recommend to use UDP, unless you want to masquerade your connection as a HTTP/HTTPs one.
- 7. Port list - By default, OpenVPN uses port 1194. You might want to change it in case that it is blocked by your ISP or network. You can check which ports are open on your network by accessing http://portquiz.net:/ from Microsoft Edge or Internet Explorer.
We advise to try the following ports:
UDP 123 - Similar to Network Time Protocol requests (http://portquiz.net:123/)
TCP 8080 - Alternative HTTP port (http://portquiz.net:8080/)
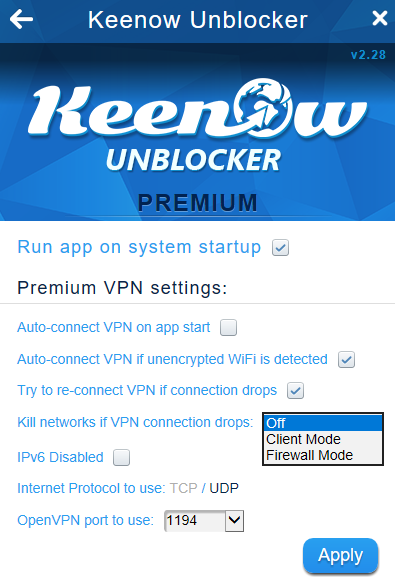
Country list
- Country change function is available only to premium users.
- P2P indicates that the server supports peer-to-peer (i.e. torrent) traffic.
Android, Android TV and Amazon Fire apps
These apps support VPN only, and can be used only by Premium users.
- Similar to Windows and Mac - except VPN ON/OFF button is used instead of Unblock ON/OFF. Also, the Virtual Router feature is not available.
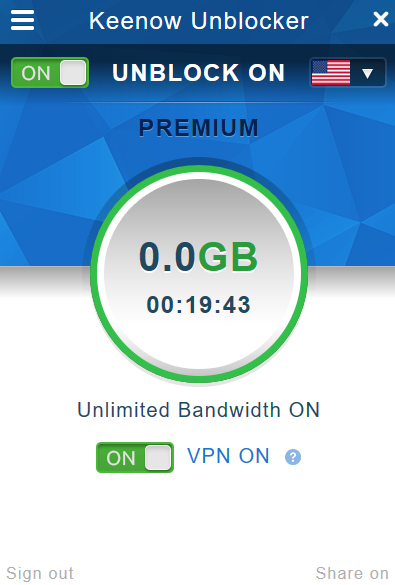
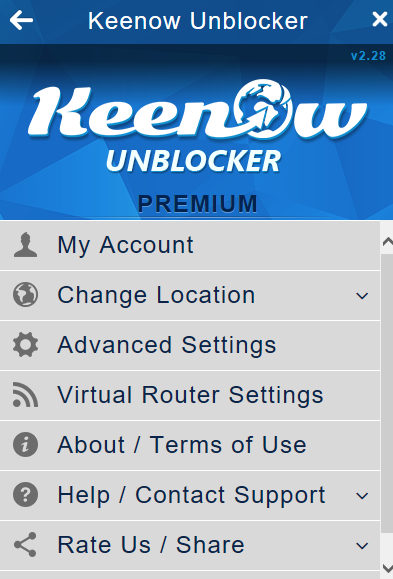
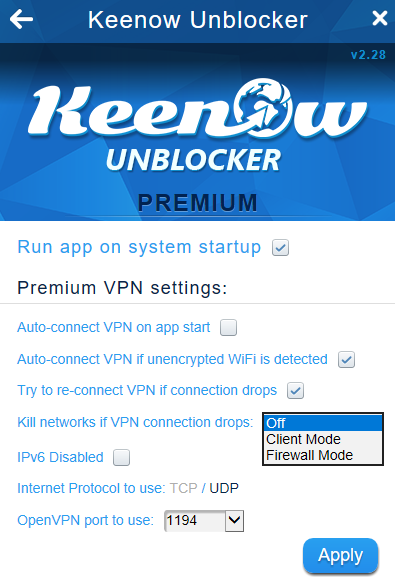
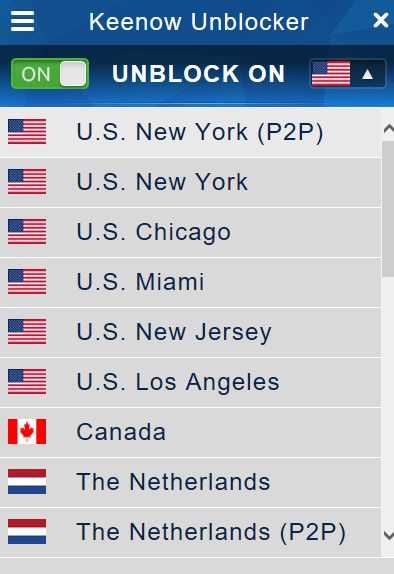
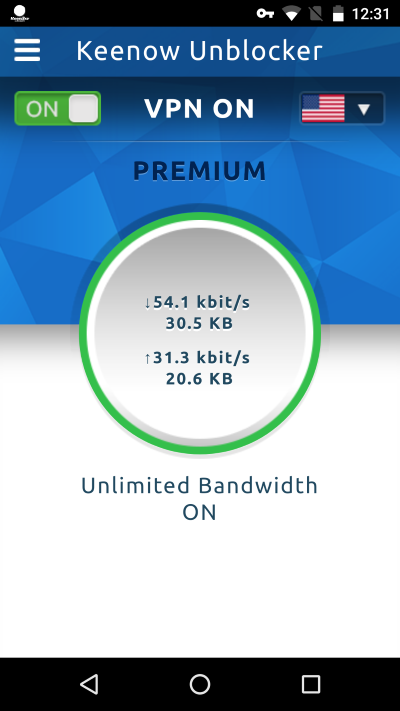
Keenow is a powerful VPN and Smart DNS tool built in a way that anyone can use it.
Follow the user guide to learn how to utilize Keenow to the full extent of its potential.