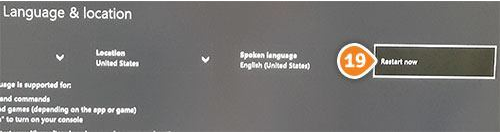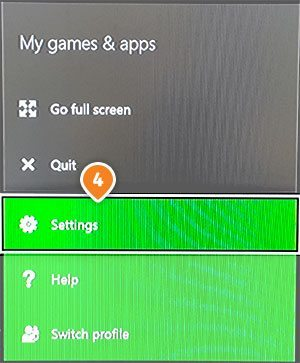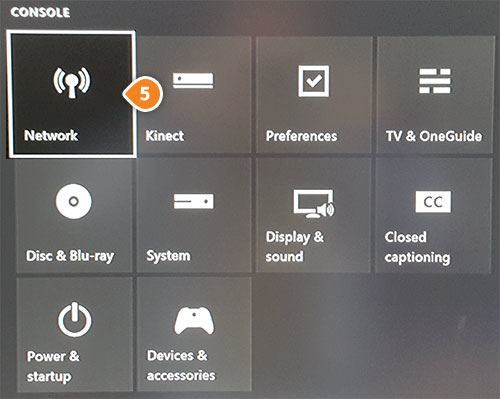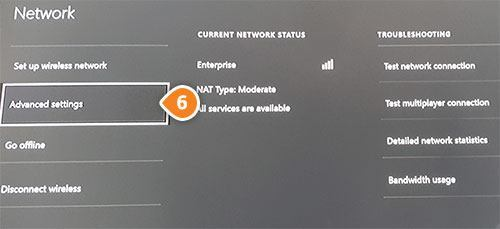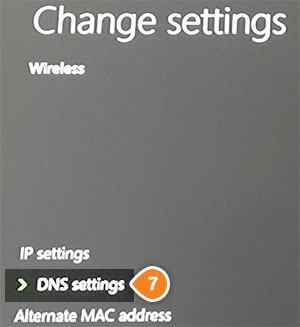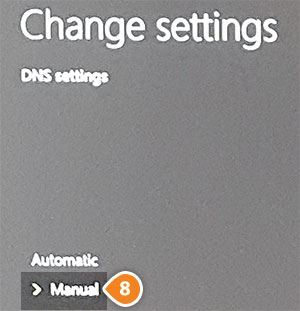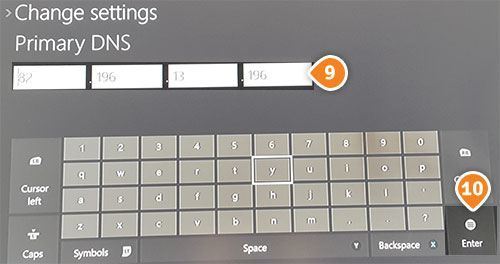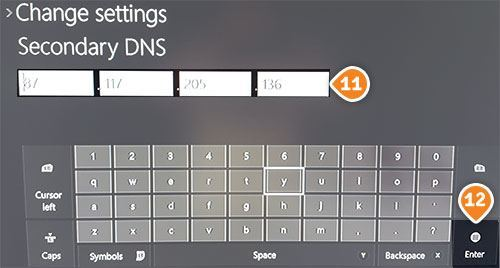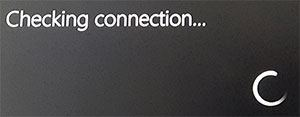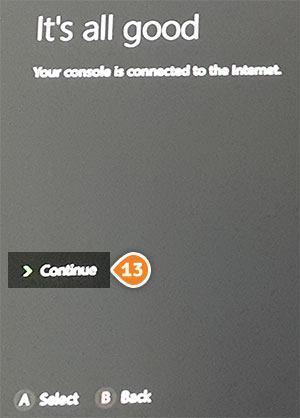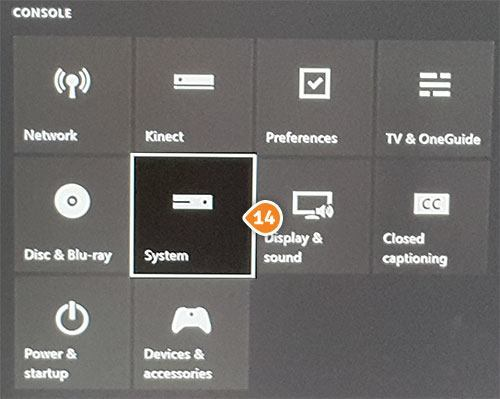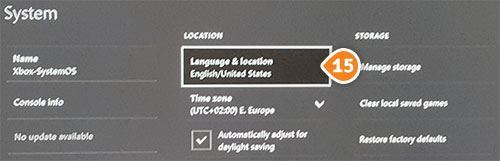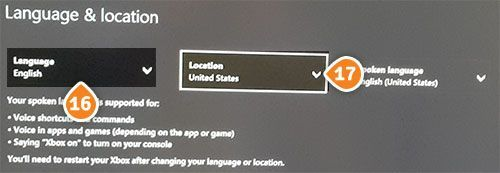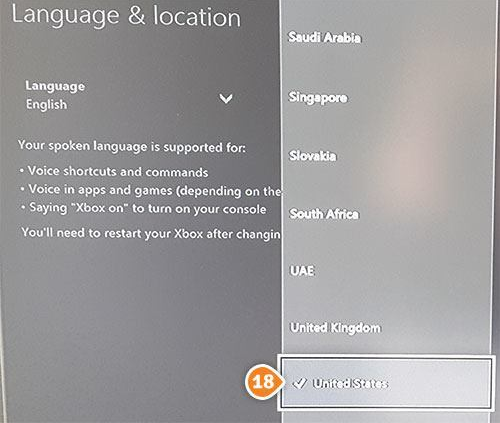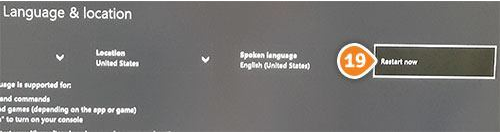Part 1: Validate your IP Address on the 'My Account' panel
Part 2: Change your Xbox One settings
Before you start: Please write down your current DNS addresses before you change your DNS configurations. You should take note of these addresses in case that you need to get back to your original settings. If your original configuration were set to “Automatic”, just change your DNS settings back to “Automatic” in order to get back to your original settings.
1. Press on “Settings” button (3) on your controller.

2. Choose “Settings” (4).
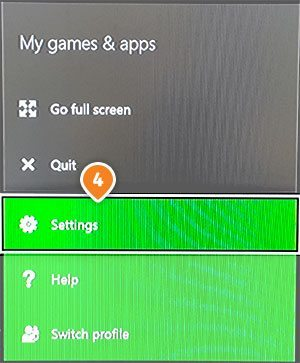
3. Then click on “Network” (5).
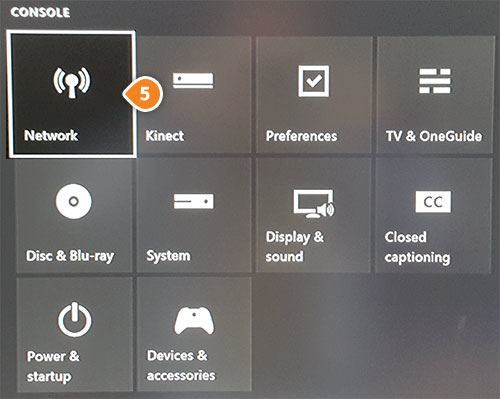
4. Choose “Advanced Settings” (6).
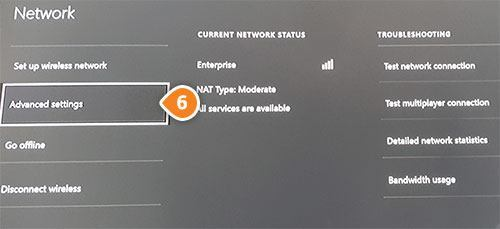
5. Then click on “DNS Settings” (7).
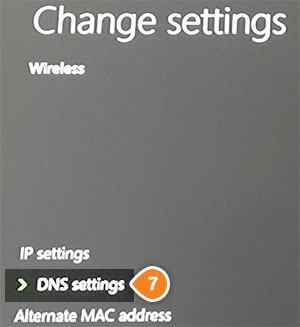
6. Choose “Manual” (8).
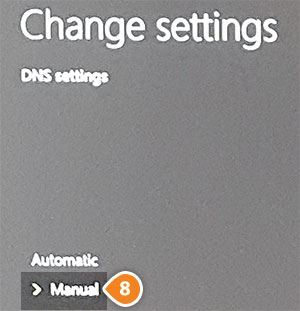
7. Enter the Keenow Addresses:
Primary DNS Server: 62.210.122.43
Secondary DNS Server: 157.55.83.218
Press Enter”
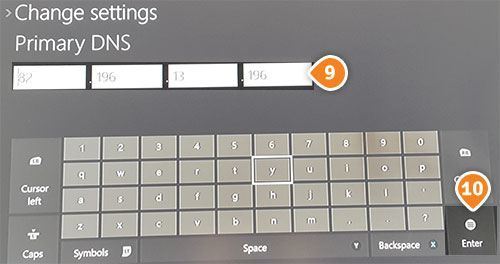
8. Choose Secondary DNS Server and enter Keenow Secondary DNS Server address (11) and click “Enter” (12) again.
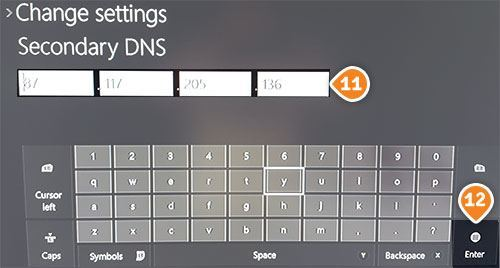
9. Now your Xbox One will test your network connection.
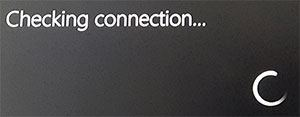
10. If your Xbox One will pass the connection test, it will ask you to click on “Continue” (13).
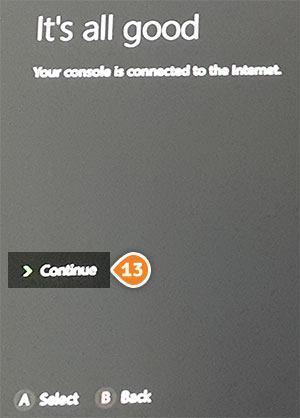
11. Now you will have to change your location. Please skip this step if you’ve already done it. Go again to “Settings” (step 1 and 2). Choose “System” (14).
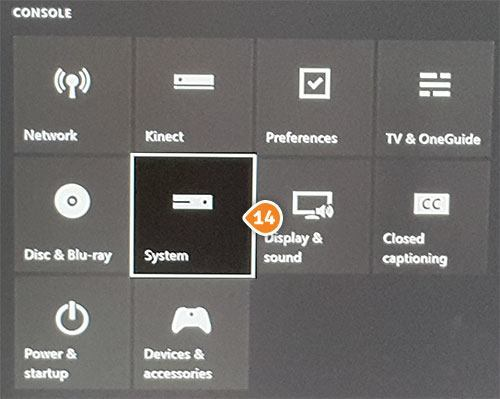
12. Choose “Language and Location” tab (15).
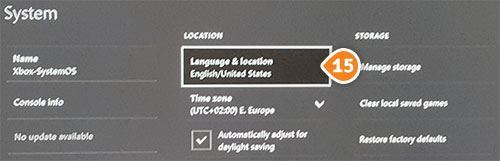
13. Now choose “English” in “Languages” (16). Click on Location (17).
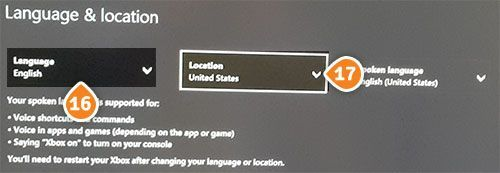
14. Change your location to “United States” (18) if you want to access US applications or “United Kingdom” for UK applications.
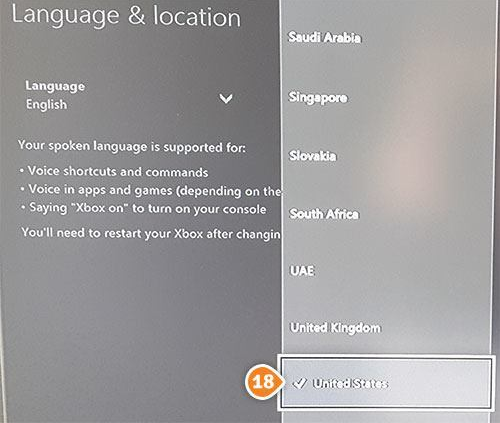
15. Click on “Restart now” (19) to restart your Xbox One and you’re done!