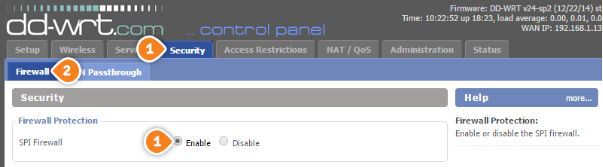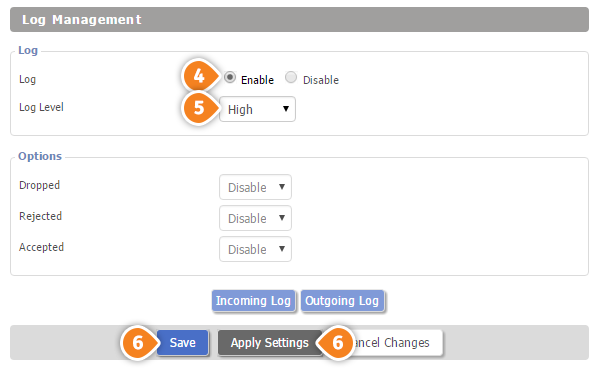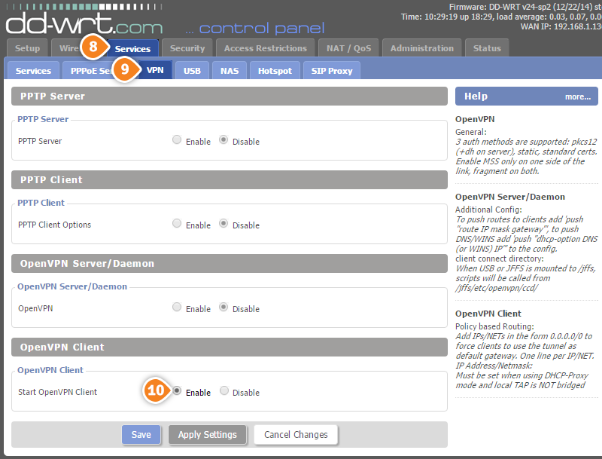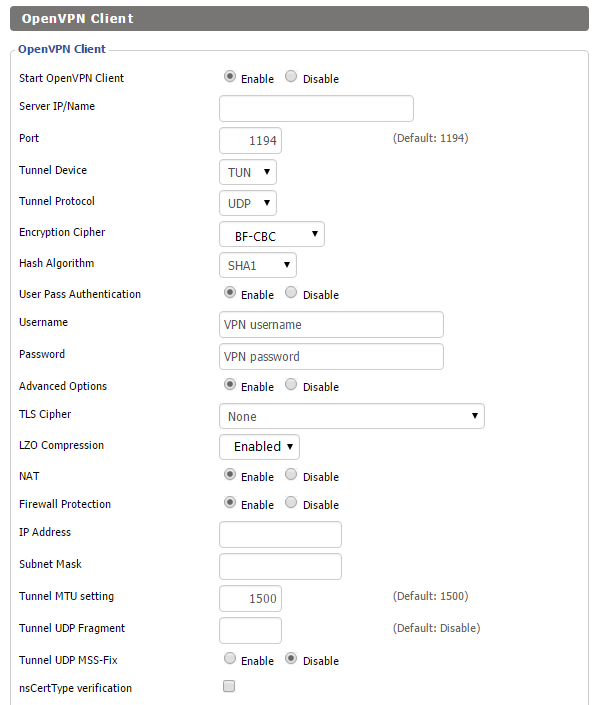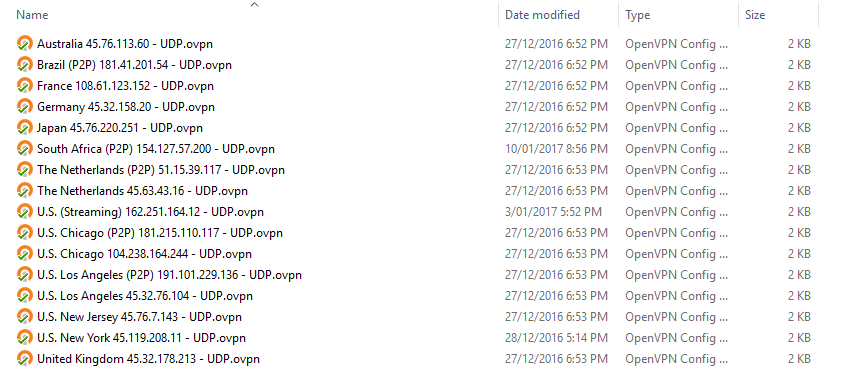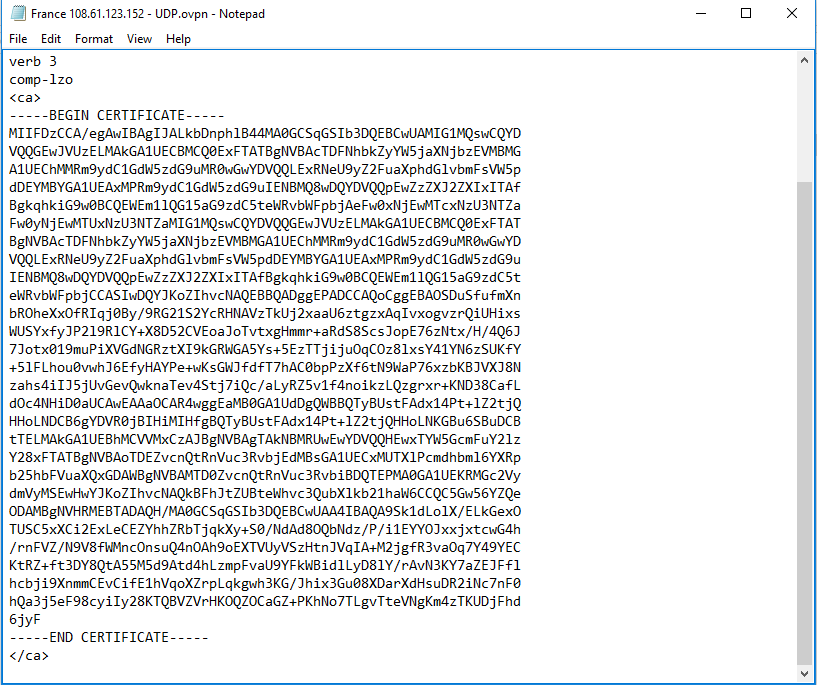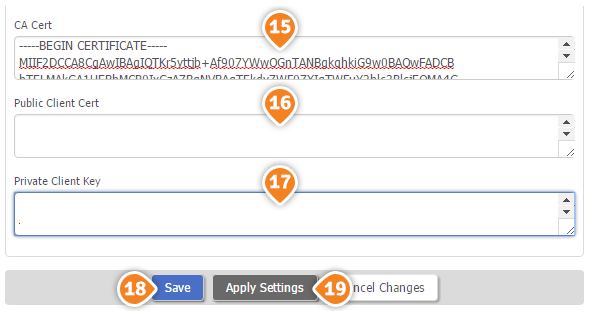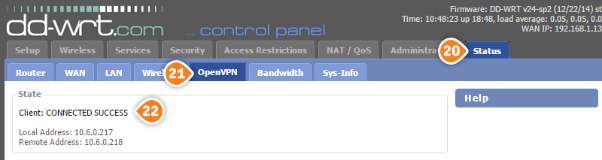Setup Keenow VPN on DD-WRT Routers using the native OpenVPN feature:
If you use DD-WRT flashed router as a main router, OpenVPN can NOT be used with Static IP or PPPoE. We recommend to use DD-WRT flashed router as the second one.
1. Download the OpenVPN configuration files (UDP or TCP) from the
Downloads area, unzip them, and write down the server IP address and protocol you want to connect to.
2. Connect to your router. To do that you have to enter the following address in your browser: http://192.168.1.1.
Also, if you are connected to your router via Ethernet, set your network connection to obtain the IP address automatically.
3. Set up your DD-WRT router to share your regular internet connection:
4. Go to the “Security” tab (1) and choose “Firewall” (2). Then, set “SPI Firewall” to “Enable” (3).
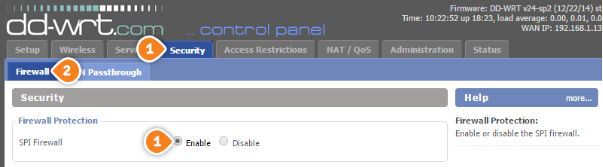
5. At the bottom of this page you will have to set “Log” to “Enable” (4) then set it to “High” (5). Click on “Save” (6) and “Apply Settings” (7).
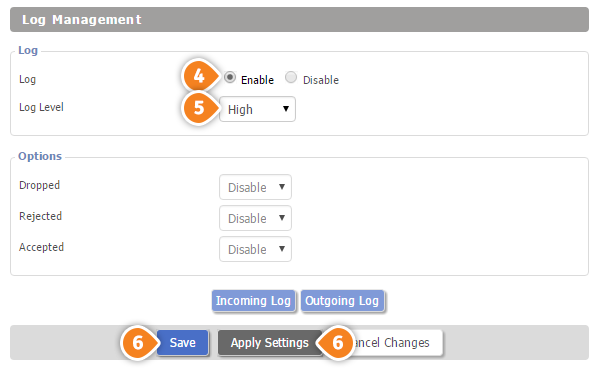
6. Click on “Services” tab (8), then choose “VPN” (9) and set the “OpenVPN Client” to “Enable” (10).
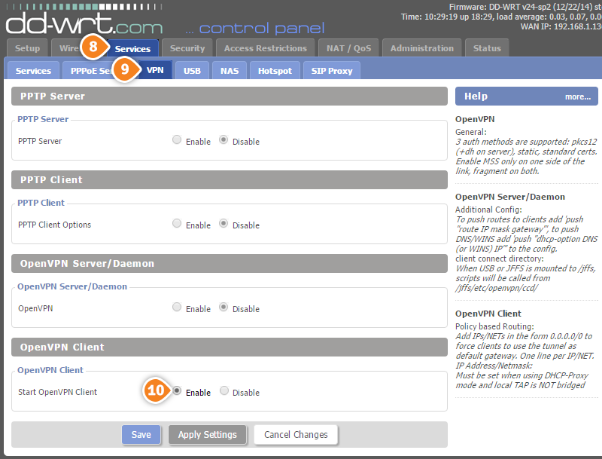
7. Fill the fields and check the radio buttons with the following settings:
Server IP/Name: The VPN server to connect to (all server addresses are in the config file)
Port: 1194
Tunnel Device: TUN
Tunnel Protocol: UDP or TCP
Encryption Cipher: BF-CBC
Hash Algorithm: SHA1
User Pass Authentication: Enable
In the username and password fields type your VPN username and password associated with your
VPN Premium service
- Please make sure to use the VPN username and password dedicated to the VPN product, NOT the client area credentials.
Advanced options: Enable
TLS Cipher: None
LZO Compression: Enable
Nat: Enable
Firewall Protection: Enable
nsCertType verification: Disabled
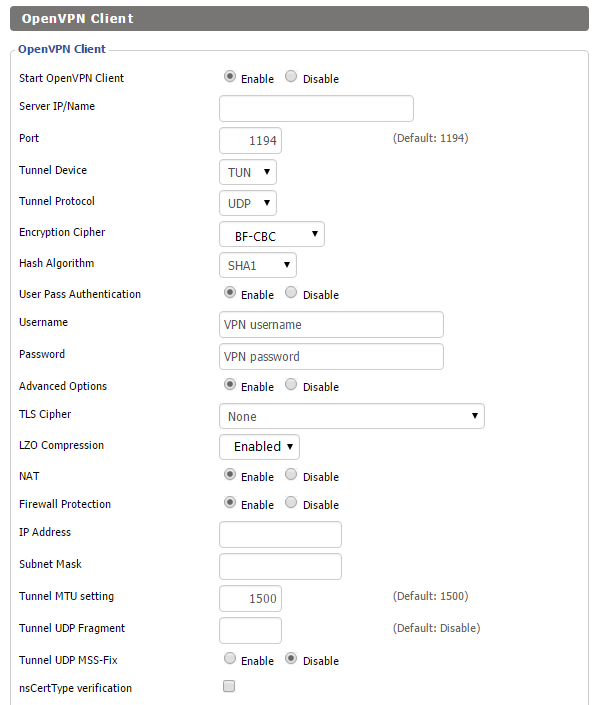
8. You'll now need to fill the “CA Cert” field on the same page. Go back to the unzipped OpenVPN directory from step 1 above. View the OpenVPN config file (with the extension .ovpn) of the server you need to connect to using Notepad or a similar text viewer. For instance, if you want to connect to our France server using the UDP protocol, you have to view the France 108.61.123.152 - UDP.ovpn file.
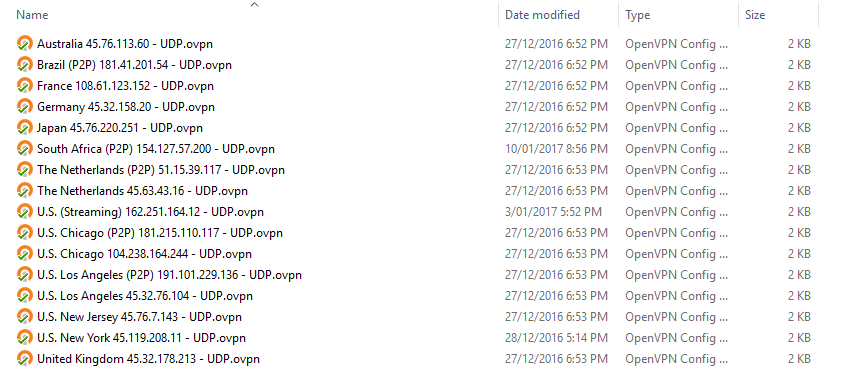
9. Find the lines that begin with “<ca>”.
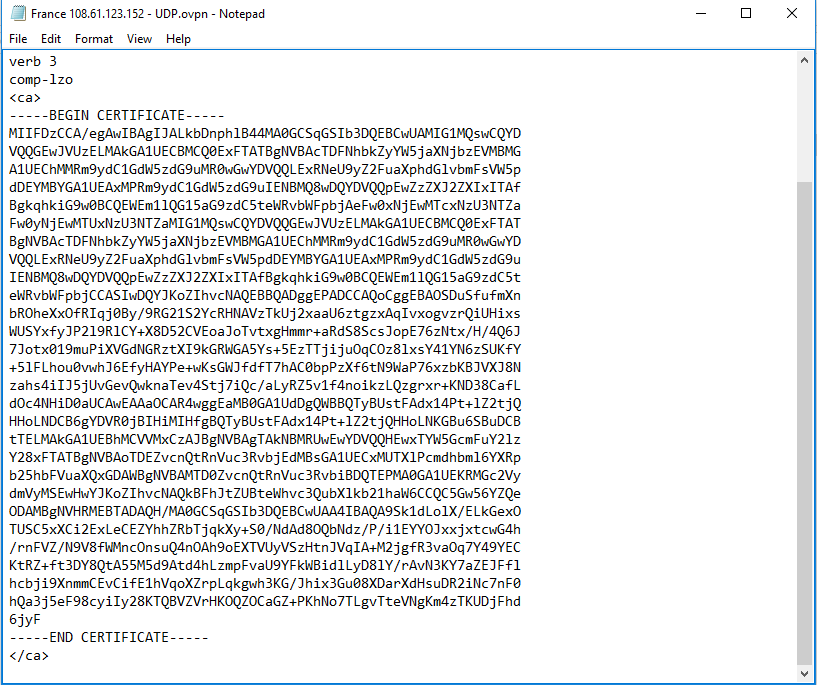
10. Copy the text you see inside the <ca> and </ca> tags and paste it to the “Ca Cert” field (15).
Leave the “Public Client Cert” (16) and “Private Client Key” (17) fields empty. Once finished click on “Save” (18), then click on “Apply Settings” (19).
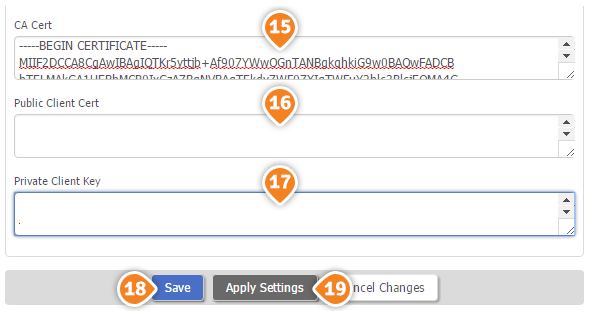
11. Now go to “Status” tab (20) and choose “OpenVPN” (21). You should see “Client: CONNECTED SUCCESS” message (22). This means the OpenVPN connection on DD-WRT router is created and it is ready to use.
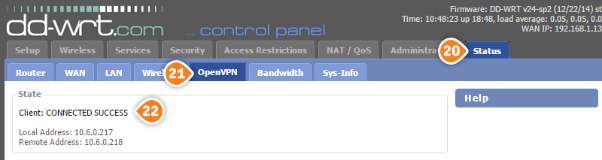
12. The connection is now created and ready to use. To verify that you are connected to a VPN server, please go to
whatismyipaddress.com and check whether your IP address and location have changed.